在当今数字化的办公环境中,Excel 成为了我们处理数据的得力工具,而在众多的数据处理需求中,对一列数据进行求和是经常会遇到的操作,掌握这一技巧,能极大地提高我们的工作效率。

让我们来了解一下 Excel 中最基本的求和方法,打开 Excel 表格,找到需要求和的那一列数据,假设这一列数据是 A 列,我们可以在这一列数据的下方空白单元格中,A10 单元格,输入“=SUM(A1:A9)”(假设 A1 到 A9 是需要求和的数据范围),然后按下回车键,就能得到这一列数据的总和。
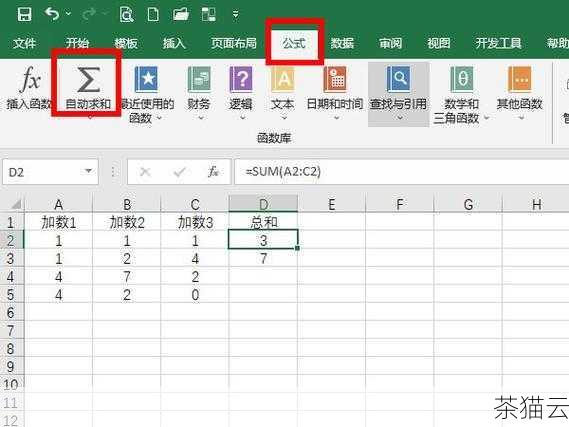
还有一种更为快捷的方法,选中需要求和的数据列,然后在 Excel 界面下方的状态栏中,您可以直接看到这一列数据的求和结果,如果状态栏中没有显示求和信息,您可以右键点击状态栏,在弹出的菜单中勾选“求和”选项。
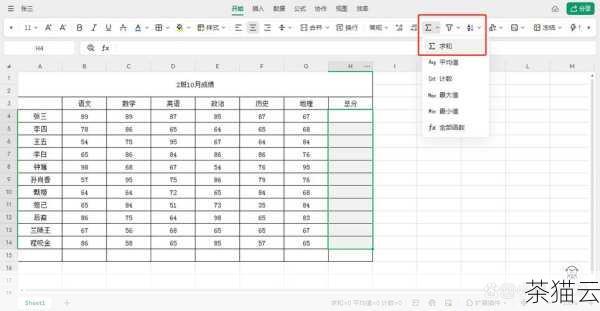
除了上述方法,我们还可以使用“自动求和”功能,在菜单栏中找到“公式”选项卡,点击“自动求和”按钮,Excel 会自动识别需要求和的数据范围,并给出求和结果。
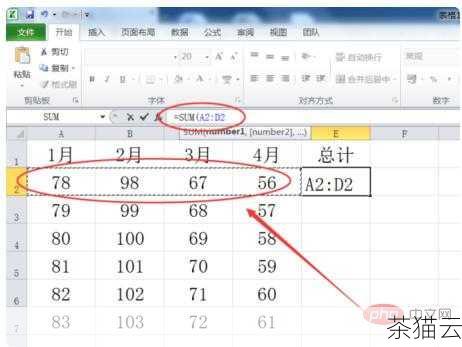
在实际操作中,可能会遇到一些特殊情况,如果这一列数据中包含了文本或者错误值,求和结果可能会不准确,这时,我们可以使用“筛选”功能,先将文本和错误值筛选出来并删除,或者使用函数来排除这些特殊值进行求和。
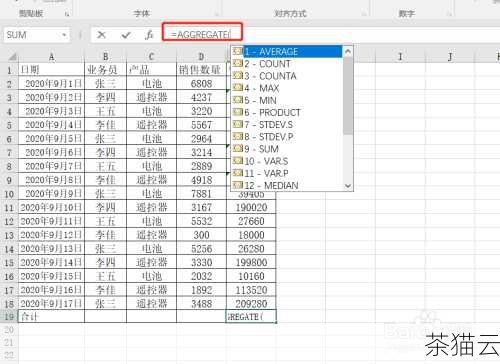
为您解答几个与“Excel 怎么求和一列”相关的问题:
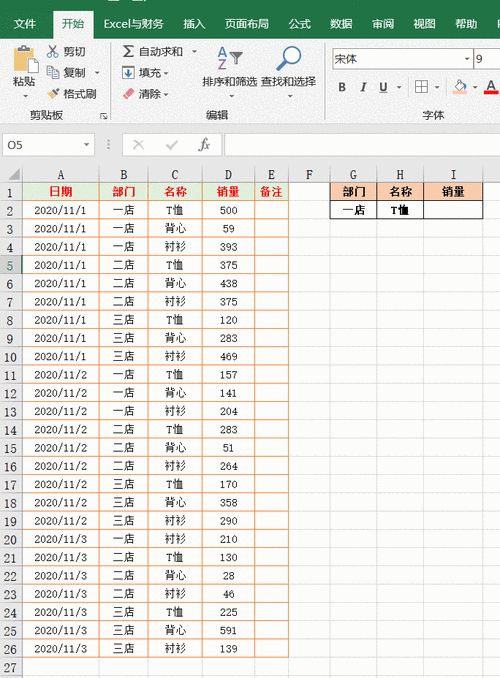
问题一:如果一列数据中有部分数据需要排除,不参与求和,应该怎么办?
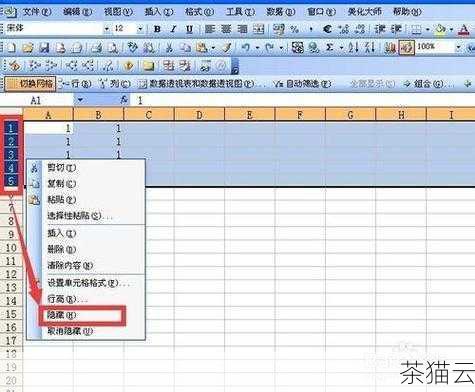
答:您可以使用 SUMIF 函数来实现,如果 A 列是数据列,B 列是标识列(用来标识是否参与求和),在需要求和的单元格中输入“=SUMIF(B:B,"参与",A:A)”,这里的“参与”是您在 B 列中标识参与求和的特定值。
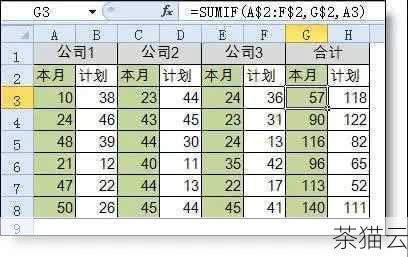
问题二:求和结果显示为错误值,如何解决?
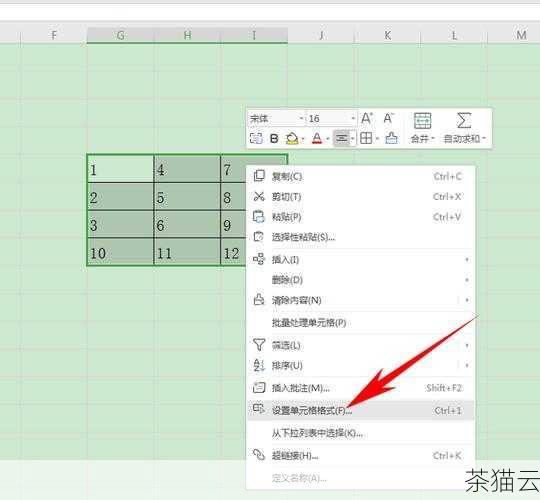
答:首先检查求和的数据范围是否正确,是否包含了非数值类型的数据,如果有,按照前面提到的方法处理,也可能是函数的语法错误,仔细检查输入的公式是否正确。
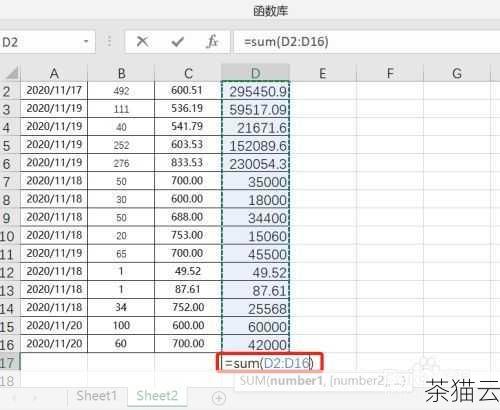
问题三:如何对多列数据同时求和?
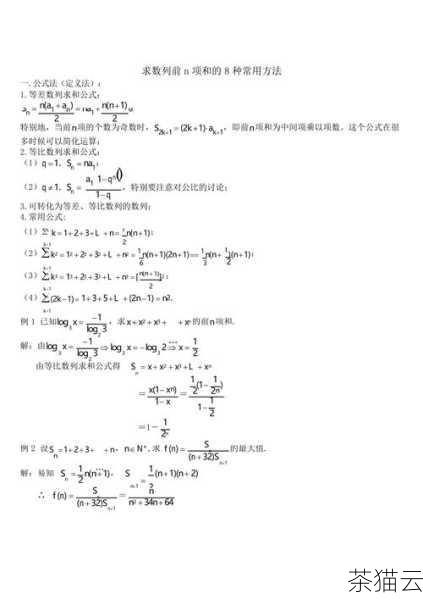
答:可以分别对每一列使用 SUM 函数求和,然后将结果相加,或者使用 SUM 函数一次性选择多列的数据范围进行求和,=SUM(A:A,B:B,C:C)”。
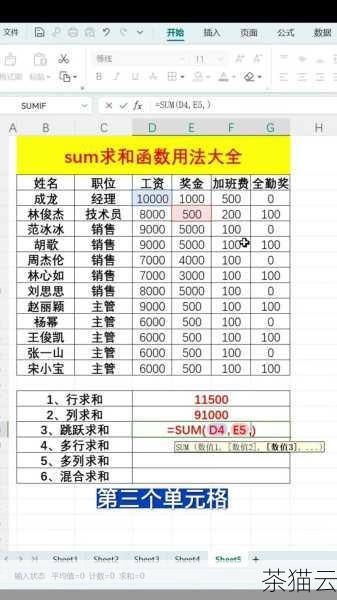
相关文章
评论已关闭


